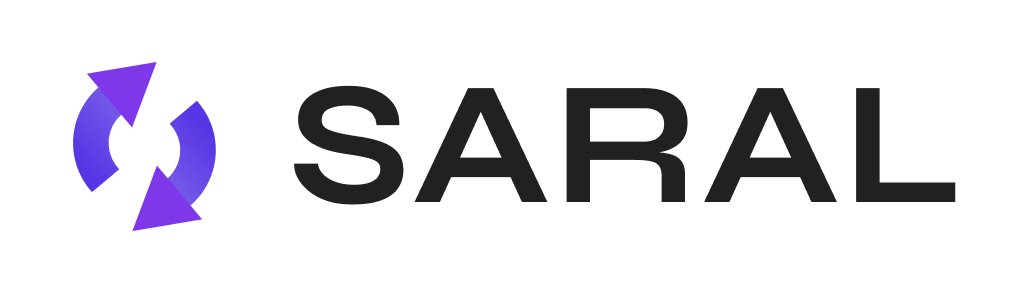Once you run a search, you’ll see a list of results like this:

Sometimes over 10,000! To find the right creators for your brand, narrow it down using filters to match your Ideal Creator Profile. 
Applying Filters
Click on the Filters button to see the filters that are available to you. Use this to narrow your search and find creators who best match your ideal profile.

Select the filters you want, then click "Apply Filters" to get curated search results based on your selected criteria.
Basic Filters
Follower Count: Narrow your search to influencers who fit your campaign’s budget or objective.
Location: Unless you’re a global brand, you will need this too. We show some Top Locations by default but you can search for your desired country or city in the search box.
You can toggle for influencer location or audience location here if needed.Engagement: This allows you to find influencers who match a certain minimum engagement rate criteria. I recommend applying this if you need high-engagement creators. You can leave this off for seeding, gifting, or other low-risk & high-volume outreach objectives.
Email: Select “Exists” if you strictly want creators who have their email publicly available. Select “Doesn’t Exist” if you want to DM creators. Leave blank if you prefer a mix.
Gender: If you want to target specifically women or specifically men, use this filter. You can toggle for influencer gender or audience gender here if needed.
Advanced Filters
Last Activity: Filter influencers based on how recently they’ve posted content.
Authenticity: Refine by influencer authenticity. Default shows only those with 70%+ authenticity. You can filter further:
Best: 95%+ authenticity
High: 85%+
Decent: 80%+
Avg. Reel Views: Filter by reel views if your goal is to reach influencers whose content gets a certain number of views. We recommend removing the follower filter if you use the views filter.
Age Range: Are your products for certain ages, or your primary demographic is in a specific age range? Use this filter. You can toggle for influencer-age or audience-age here.
Hide Brands: This hides all business accounts. Use it only if you see too many brands in your search results. Some creators also have business accounts so it might hide them. A better alternative may be to search for a more human hashtag, e.g: “#skincareroutine” instead of “#skincareproducts”
Search in Bio: Turning this toggle on refines your keyword search results to only display creators whose bios contain that specific keyword. This is particularly useful when seeking experts in niche industries; e.i.: Cosmetologist, Dermatologist, MMA, Pilates, Nutritionist..
Liberalize Discovery: Turning this toggle on will give you a higher number of results vs normal search.
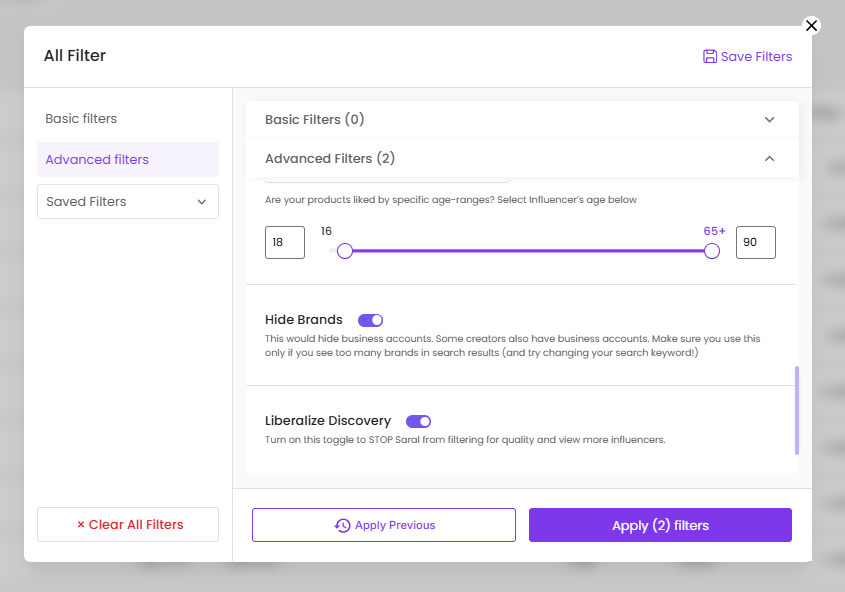
Selecting and Adding to Lists
After filtering your search results, click on the Profile icon on the right to visit an influencer's profile.
If you want to save them, check the left checkbox next to their name.
Click on “Add to List” at the top right to add them to an existing list or create a new one. To learn more about how lists work, go here:
How should you use lists
The Lists tab is where you can organize influencers into various buckets or groups. While you can customize your classification rules, we've compiled some grouping best practices that have proven effective for many brands using SARAL.
What is the Fetch button?
The fetch button fetches the creator’s demographics. We only recommend looking at this only if you’re running paid campaigns. Demographics are not super relevant for seeding (where volume matters more). You can always save an influencer and check their demographics from the profile page later!
What is the High Quality Toggle?
Use this if you don’t want to worry about filtering and just want high-quality influencers for your search.
Filter by follower count, and toggle on the high quality, it’ll show you the top 10% of search results that are the highest quality in terms of engagement rate, audience quality, and more.

Doing Multi-Keyword Search
You can add more keywords to your search box to expand search results. You can also add a maximum of 5 keywords here, this limit exists to preserve the relevance of results.

Toggle the AND operator to show creators who post about all your keywords. Toggle the OR operator to show creators who talk about either of your keywords.

Excluding Saved & Blacklisting Influencers
Exclude Saved: To avoid seeing influencers you've already saved or imported, toggle on “Exclude Saved”. You can refine it by excluding specific lists from the search by clicking the small down arrow next to the toggle.
Blacklist Influencers: If you don’t want to see an influencer again, select their profile and click the block icon next to the “Add to List” button to blacklist them.
You can view all your blacklisted creators (and unblock them) from Settings > Blacklist Settings. Learn more here.
Still have questions?
Reach out anytime via the support chat at the bottom-right corner of your dashboard, or email us at support@getsaral.com. We’re happy to assist!