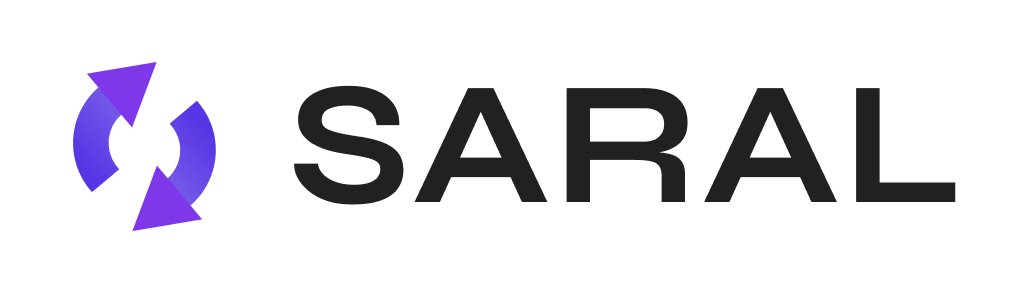To start sending outreach emails through SARAL, you’ll first need to connect your Google Workspace (GSuite) account. This is a simple two-step process:
Connect your Google Workspace domain — a one-time sign-in by your GSuite Admin.
Once connected, you can link as many inboxes under that domain as you’d like.
This allows SARAL to send emails directly from your Gmail account — no “sent via SARAL” label, just a personal message from your brand to the creator’s inbox.
Let’s walk through it step by step!
Step 1: One-Time Setup (for GSuite Admins)
Follow these steps if you’re using a GSuite (Google Workspace) account and are the admin:
 Prefer video? Watch this quick tutorial:
Prefer video? Watch this quick tutorial:
Open the Google Admin Console and log in with your admin credentials.
Navigate to API Controls
Click Security
Go to Access and Data Control → API controls
Manage Third-Party App Access
Click on Manage Third-Party App Access.
Hit Configure New App
Add SARAL’s Client ID:
Paste this Client ID and click Search:
308432843578-onpa84s44va4ob4cdsiapu75kfgre867.apps.googleusercontent.comGrant Access:
Select All Users
Under data access, choose “Trusted”
Click Continue, then Finish

Step 2: Connect your Inbox Inside SARAL
Once the domain is approved, you can connect your own inbox:
In SARAL, dashboard, go to Settings → Connected Emails
Enter your Sender Name and Email Address in the popup
Click Connect Gmail Account
Sign in with your Google account
You’ll see a “Connected” confirmation – and you’re done!
What’s Next?
You can now connect multiple inboxes under your domain.
Add individual email signatures for each inbox — here’s how.
Start sending email campaigns to Influencers! Alternative: Connecting a Personal Gmail Account
If you’re using a personal @gmail.com address, you can still connect it — but this method has some limitations, including:
Less reliable email deliverability
Less stable connection - possibility to disconnect from the platform
Slightly more manual setup
We recommend this option only if you’re getting started quickly or don’t yet have access to a Google Workspace domain. For the best experience, we suggest upgrading to Workspace when possible.
How to Connect a Personal Gmail (@gmail.com)
In SARAL, go to Settings → Connected Emails → Connect New Email
Enable 2-Step Verification:
Turn on 2-Step Verification
Generate an App Password:
After enabling 2FA, scroll to App Passwords
Select “Other”, name it “SARAL” → Click Create
Copy the 16-character password (no spaces)
Paste it into SARAL and click Connect
Still have questions?
Reach out anytime via the support chat at the bottom-right corner of your dashboard, or email us at support@getsaral.com. We’re happy to assist!